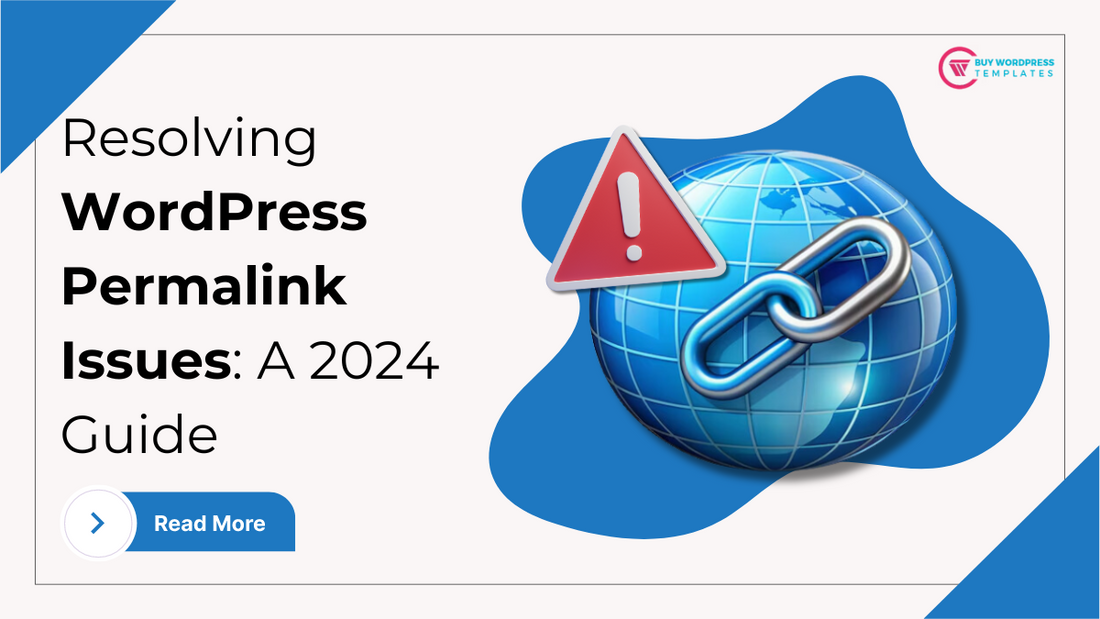
Resolving WordPress Permalink Issues: A 2024 Guide
Share
Permalinks are the permanent URLs of your WordPress posts and pages, and they play a big role in how visitors and search engines navigate your site. But sometimes, you might run into WordPress permalink issues that can affect the way your site works. From broken links to pages that suddenly show a 404 error, these problems can be frustrating and confusing, especially if you're not sure how to fix them.
In this guide, we’ll walk you through the most common permalink problems and how to solve them step by step. Whether it’s resetting your permalink settings or fixing conflicts with themes and plugins, we’ve got you covered. By the end, you’ll know exactly what to do when permalink issues arise, and how to prevent them from happening again. Let’s dive in and get your site back on track!
What are WordPress Permalinks?
Permalinks are the URLs that lead visitors to your WordPress posts, pages, and content. They’re called "permanent links" because they’re meant to stay the same over time. A well-structured permalink helps people easily find your content and also gives search engines a clear path to index your site. This is why having SEO-friendly permalinks is so important.
In WordPress, you can customize your permalinks to make them clean and simple, like showing just the post name instead of a string of random numbers. This helps with website navigation because users can quickly understand what a page is about just by looking at the URL. However, changing your permalinks without planning can lead to WordPress permalink issues, like broken links or 404 errors. That’s why understanding how permalinks work is crucial for both your site’s structure and its search engine rankings.
Common Permalink Issues
There are a few common permalink issues that can really disrupt your site. One of the most frustrating problems is the 404 error, where visitors get a "page not found" message after you’ve changed your permalinks. This usually happens because the old links don’t redirect to the new ones.
Another issue is broken links, which occur when permalinks are changed, but the internal links on your site aren’t updated. This can confuse users and affect your SEO.
Then, there’s the problem of slug conflicts. If two pages or posts have similar slugs, WordPress may get confused and show the wrong content or return an error. Lastly, some permalink issues can even trigger internal server errors, making your entire site go down temporarily. Each of these problems can be a headache, but with the right solutions, they’re fixable.
Troubleshoot WordPress Permalink Issues
When you're dealing with permalink issues, there are a few troubleshooting steps you can take to get things back on track. Let’s dive into the five most effective ways to fix these problems, one step at a time.
1. Reset Permalink Settings
The first and easiest step in fixing permalink issues is resetting your permalink settings. This refreshes the URLs in WordPress and often solves minor permalink glitches. Here's how to do it:
- Log in to your WordPress dashboard.
- Navigate to Settings > Permalinks.
- Without making any changes, click the Save Changes button.
This simple action forces WordPress to refresh its permalink structure. Sometimes, when you change themes or plugins, the permalinks can get out of sync, and resetting them helps realign everything. If your issue gets resolved by this, great! If not, let’s move on to the next step.
2. Check the .htaccess File
If resetting the permalinks didn’t work, the problem might be with your .htaccess file. This file controls how URLs are handled on your server. If it's corrupted or missing, it can lead to WordPress permalink issues like 404 errors or broken links.
To check and edit the .htaccess file:
- Access your website’s files using an FTP client (such as FileZilla) or through your hosting control panel.
- Look for the .htaccess file in the root directory (usually in the same folder as wp-admin and wp-content).
- Download a backup of the file before making any changes.
- Open the file and ensure it has the following code (this is the default WordPress configuration):
BEGIN WordPress
<IfModule mod_rewrite.c>
RewriteEngine On
RewriteBase /
RewriteRule ^index\.php$ - [L]
RewriteCond %{REQUEST_FILENAME} !-f
RewriteCond %{REQUEST_FILENAME} !-d
RewriteRule . /index.php [L]
</IfModule>
END WordPress
If it’s missing, add this code and save the file. If the file is already correct, proceed to the next troubleshooting step.
3. Flush Rewrite Rules
Another common fix for WordPress permalink issues is flushing the rewrite rules. WordPress uses these rules to control how URLs are structured, and sometimes they need to be refreshed, especially after making changes to themes or plugins.
Flushing the rewrite rules is easy:
- Just like in the first step, go to Settings > Permalinks in your WordPress dashboard.
- Click Save Changes without modifying anything.
This method flushes the existing rewrite rules, which can resolve broken URLs and other permalink-related issues.
4. Deactivate Plugins/Themes
Sometimes, a plugin or theme conflict can cause WordPress permalink issues. To figure out if this is the case, you’ll need to deactivate your plugins and switch to a default theme. This helps isolate whether the problem is being caused by a particular plugin or theme.
Here’s how to do it:
- First, deactivate all your plugins. Go to Plugins > Installed Plugins in your dashboard, select all the plugins, and choose Deactivate from the bulk actions dropdown menu.
- Check your permalinks to see if the issue is fixed. If it is, reactivate your plugins one by one, testing the permalinks after each activation to find out which one is causing the conflict.
- If deactivating plugins doesn’t solve the issue, try switching to a default WordPress theme (like Twenty Twenty-Three). Go to Appearance > Themes, activate a default theme, and check your permalinks again.
If the problem gets resolved after switching themes, your current theme might be the cause of the permalink issues. So, preferrably switch to a premium WordPress template that is properly coded and do not raise such errors.
5. Manually Update Links
If changing your permalink structure has broken internal links on your site, you might need to manually update those links. This usually happens when you’ve used custom permalinks for posts or pages and then switch to a different structure, like from a date-based URL to a post-name URL.
To manually update broken links:
- Go to the affected posts or pages in your WordPress dashboard.
- Click Edit on each page or post, and check the permalink just under the title field.
- If the permalink isn’t correct, click the Edit button next to it and update the URL slug to match the new structure.
- Save the changes and test the link to make sure it works.
If you have many broken links, consider using a plugin like Better Search Replace to find and replace the old URLs with the new ones across your site, saving you time.
Additional Tips For Preventing Future Issues
To avoid WordPress permalink issues in the future, it’s important to take a few simple precautions. First, always make sure to regularly back up your WordPress site. That way, if anything goes wrong, you can quickly restore your site to its previous state without losing important data.
Next, if you’re planning to change your permalink structure, it’s a good idea to test changes on a staging site first. This allows you to see how the changes will affect your site before making them live, reducing the risk of broken links and other problems.
Finally, keeping WordPress themes, and plugins updated is essential for avoiding conflicts that can lead to permalink issues. Developers frequently release updates to fix bugs and improve compatibility, so make sure you’re running the latest versions to keep your site running smoothly. Taking these steps will help you prevent future permalink problems and keep your site healthy.
Tools and Plugins to help manage Permalinks
Managing WordPress permalink issues can be much easier with the right tools and plugins. One of the most useful tools is a redirection plugin. These plugins help you set up 301 redirects, which guide visitors and search engines from the old URL to the new one after changing permalinks. A popular choice is the Redirection plugin, which is free and easy to use.
For a better permalink structure overall, consider using SEO plugins like Yoast SEO or Rank Math. These plugins help you optimize your permalinks for search engines by suggesting clean, readable URLs.
To keep an eye on any broken links that may pop up, the Broken Link Checker plugin is a lifesaver. It scans your website and automatically identifies broken links, so you can fix them quickly. Using these plugins together will help keep your site’s permalinks working smoothly and avoid issues down the road.
Conclusion
Properly configured permalinks are essential for a smooth user experience and strong SEO performance. When WordPress permalink issues arise, they can disrupt your site’s navigation and even cause broken links or 404 errors. By understanding how permalinks work and using the troubleshooting steps we’ve outlined, you can quickly resolve these problems and keep your site running smoothly.
Following best practices, like regularly backing up your site, testing changes on a staging site, and keeping your plugins and themes updated, will help prevent future issues. To make the most of your WordPress experience, consider using a premium WP theme bundle, which often includes built-in SEO optimization and user-friendly permalink settings.
Now, it’s time to take action! Check your own permalinks, see if they’re working as expected, and apply the fixes we’ve covered if needed. With these tools and tips in hand, you’ll be ready to tackle any permalink issues that come your way.
