Splash into savings! Enjoy 20% OFF on our Bundle of 250+ Premium WP Themes! with Code "SPLASH20"
Splash into savings! Enjoy 20% OFF on our Bundle of 250+ Premium WP Themes! with Code "SPLASH20"
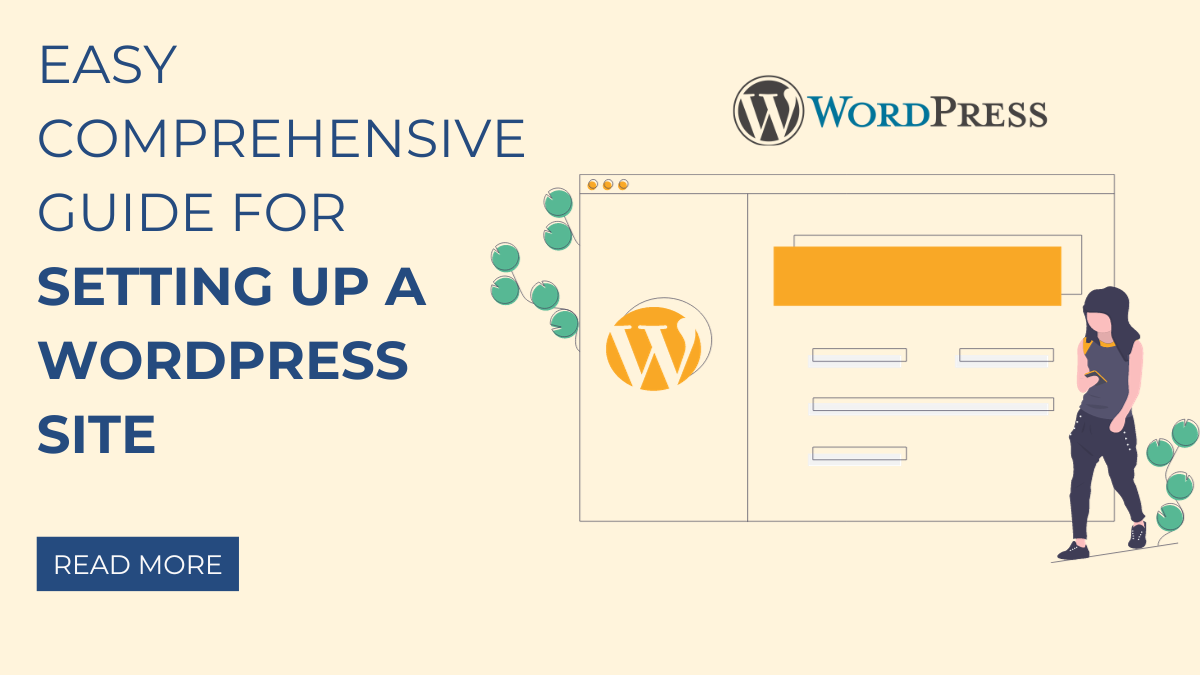
Although it might not seem like it at first, modern small business owners need to be able to create sites from scratch and they do have a need of setting up a WordPress site. This is the explanation why:
The direction that follows walks you through every phase of the process so that you may complete the task of How to set up a website.
There are just eight steps in the procedure, as we’ve laid it out here. All of this is required to have a polished WordPress website in the end.
We’ll start the journey by deciding on our platform, picking the ideal domain name, and picking a reputable hosting provider. After that, we’ll start with setting up a WordPress site and personalizing your online presence with templates and plugins. We’ll finish by explaining how to begin incorporating interesting data. You’ll be ready to launch your own personalized website by the end!
The truth is that there are many kinds of website platforms available for use when creating a fresh website; they are commonly referred to as content management systems, or CMS.
Giving you easy-to-use instruments to modify the content of your website without needing to know how to code is the entire purpose of the content management system (CMS). experiences in most cases. New pages and documents are essentially created and then posted online.
Anyway, enough with the specifics! As I stated before, there are a lot of CMS available more than 100, as reported by Wikipedia. Fortunately, choosing the most excellent one is easy. WordPress is the single monarch at the top of the mountain. According to research, WordPress is used on over close to half of all websites.
Here’s why setting up a WordPress site is the best option.
A critical point to note is that we are discussing “WordPress, the software” in this context. In the event, visit WordPress.org; you can locate it there. When you visit WordPress.com, you may also access “WordPress, the commercial service,” which is the alternative to WordPress. Here, we outline why the two differ from each other. For the time being, though, let’s just keep in mind that WordPress.org has the version of the software that we want one that is more packed with features and less expensive. The following phases will make all of this obvious.

Choosing a name for your online presence is maybe the most enjoyable component of learning how to come up with one. You have all this freedom here, after all. You are basically free to select any name for your website. But still! In order to prepare oneself for future success, there are still several things you need to know.
Let me start by saying that, as of this writing, there are around 2 billion webpages on the internet. That is to say, it can be challenging to remain creative. Choosing a name for your online presence (and consequently, your domain name) that reflects your company’s name (the most apparent option) and a phrase related to your field of expertise with a few extra words added for improved brand awareness is a very smart move.
To quickly identify whether the domain name that you’re interested in has been sold, use this tool:
If you’re not sure which name to purchase, visit DomainWheel, our top generator, right away to see how it can assist you.
Start by entering a seed term that precisely describes your website.
DomainWheel will return with a few suggestions. From there, users can focus on finding the ideal domain name.
Once you’ve decided on a domain name, the next step is to apply for it and acquire a hosting package at the exact same time. Next, let’s handle that:

Although acquiring a hosting package, for example, can seem daunting at first, there really is nothing to be concerned about. We’re trying to walk you through an easy process that does not require any heavy technical lifting.
Hundreds, maybe thousands, of different businesses are available to register a brand-new domain name on your behalf. In addition, an extensive number of businesses are available to provide you with a hosting package.
Instead of making things more difficult for ourselves, let’s purchase anything from a single business all at once.

As long as you’ve chosen the correct web server, setting up a WordPress site is among the simplest tasks! The best hosting providers will either take care of the installation for you or provide you with a convenient one-click install option that only takes a minute to complete.
And now for the intriguing part. The fact that you don’t actually have to setting up a WordPress site yourself is its best feature. Some of you can get other individuals to do it for you for free, so why would you? That’s how:
You must have gotten a message from the Bluehost team with instructions on how to access your account information and start working on your website as soon as you finish the sign-up process.
Following your login, Bluehost will walk you through the simple process of activating WordPress on your server’s setup using an intuitive wizard.
Choose My Sites to get started:
Simply select Add website, and then build a new site from there.
The name of the newly created website and the username and password that you wish to use for WordPress management are all that Bluehost requires in order to set up WordPress for you. Following the completion of the procedure, your website is installed and operational!

Some of you can now visit www.YOURDOMAIN.com/wp-admin/ to access your WordPress customer panel.
You will pay attention to this:
Using the login credentials (the “WordPress installation screenshot” above) that you created on Bluehost in the preceding stage
Once you have successfully logged in, the full splendor of the WordPress main screen will show up.
Now is a good time to take into account a few basic WordPress setup settings that will enhance your experience later on. Listed here are:
Navigate to Settings → General and enter the information you want in the Site Title or Tagline areas.
Your website’s tagline and title may appear across the site in different locations. Certain setting up a WordPress site themes have those in the SEO description, which Google uses to describe your website if it appears in search results as well as on the homepage.
If you don’t have a tagline for the website, you can leave it empty. But since it’s a necessary step in the site design process, it’s good to have a proper one on hand.
You must want Google to be able to locate and index your website, I suppose. To confirm that, select Settings → Reading and verify that the “Discourage search engines…” box is not ticked.
It will be more predictable to publish new posts and pages if you have properly set your time zone.
Generally speaking, you should adjust the time zone to match both your current location and the people you are targeting. Whichever seems more reasonable
The time zone can be modified under Settings → General.
Permalinks control the organization of your site’s various URLs, or web page addresses.
The URL must include the title of the page for optimal optimisation. Your “about” page, for example (more on that particular section later), should be accessible using YOURSITE.com/about. You are able to achieve it by correctly configuring the permalinks.
Navigate to Settings → Permalinks from your WordPress dashboard’s main sidebar to set your permalinks.
Once there, choose this configuration:
It’s up to you whether you would like to allow comments on your website.
On the one hand, allowing comments and inquiries from visitors under your articles and pages can be an excellent means to create a sense of community around the website itself. Same on the other hand, you are going to also be busy removing spam and ensuring that no bullying occurs. On occasion, it’s preferable to keep the page for contact as the main method of contact.
Users can adjust whether to allow or disable replies under Settings → Discussion.
I’m left with no idea why WordPress still has this setting. Most of it is a holdover from the days before trackbacks and pingbacks.
However, these days, you can easily disable them by removing the following option in Settings → Discussion when you want to explore how to create a website.

One of WordPress’s greatest advantages is that it uses themes, which are essentially removable designs.
That is to say, you only need to click once to modify the way your WordPress website templates.
For instance, a website powered by WordPress looks like this by default as soon as it is installed:
For example, we are able to make it appear like this with a few clicks using the well-liked free theme Hestia:
Setting up a WordPress site theme, as before said, involves pre-made design packages that specify the appearance of your website. They are easy to install and can be changed later if necessary.
The objective of your online presence should determine the design you choose, whether it is for email marketing, selling premium goods, establishing a presence on the internet as a blogger, moving your business online, or creating a basic website or e-commerce store.
The important thing to keep in mind is that themes simply modify the appearance of your website they have no impact on its content.
There is an amazing selection of WordPress site themes available. You can find hundreds of templates in the official directory on WordPress.org, just by looking through it.
Free themes are an excellent spot to start for most people, despite the fact that there are an enormous number of premium themes available. Some of the greatest free themes are surprising, full of amazing features that they offer without expecting anything in return.
So how can you select a theme that suits your style? If you are interested in taking a closer look at this, here are some pointers. In the majority of instances, though, you may skip the complex path and save yourself a lot of time.
You don’t have to decide on the theme you select today, so we can work with it. It’s never impossible to edit it in a few minutes if you want to return to it later.
To show you the way premium WordPress templates operate, we’re going to take a safe route and utilize a few of the most well-liked free themes available right now. The previously mentioned Hestia is that motif.

The theme name is all that is required for installation when the theme you have selected is present in WordPress.org’s official directory. Sure. That is all.
Your site is now employing your updated premium WordPress themes. All you need to do is visit YOURDOMAIN.com to witness it in action.
That being said, the theme’s potential goes substantially beyond what you’re seeing there. For now, we’ll handle changing the layout, menus, and other components to make sure the website appears exactly the way you want it to.
Even though your theme might have a lovely look right out of the box, you should still make a few minor modifications to ensure it perfectly suits your needs. Although there seems to be an adjustment period at first, it becomes very natural, especially with practice.
Go to Appearance → Customize to get started. The main WordPress Customizer window will be visible to you.
Some of you can adjust a lot of stuff from there. Because the site is the most representative, we’ll start there.
Take the steps that follow:
This will create a completely distinct homepage in place of the typical list of the most current articles on your website. Your completely novel, user-friendly homepage will come packed with a few neat features by default. These look good on mobile devices such as mobile phones and laptops. Let’s start by altering the page’s main header. Either your company name or something else that serves as the site’s overall title should go there.
Click the pencil symbol next to the headline to make the changes. A modification panel will show up on the left when you’re done with that, It allows you to:
You can modify any of the other available homepage blocks beneath that. It functions similarly to the tools supplied by well-known website builders. All of these are incorporated by default (you can view this list by selecting “Frontpage Sections” within the Customizer sidebar). A few additional parts are also accessible. It’s best to look over those and select the ones that make sense to use for your particular situation and organization. Remember to click the “Publish” button at the top of the page when you’ve finished making changes to the homepage.
Taking care of the website’s typography the fonts used on each and every page would be the next step.
Using the WordPress Customizer sidebar, navigate to Appearance Settings → Typography to accomplish that. Anyone can select a font from there and view it quickly on your website.
Right out of the box, the standard color palette of your new theme will be defined by a few primary colors. That parameter to be used is modifiable through the WordPress Customizer. Just choose colors from the main sidebar.
Buttons, links, and other components that are intended to stand out from the remaining components of the website’s design normally use the accent color.
Once you’ve finished the tasks mentioned above, your internet presence will feel like it belongs to you. It will have completed all the required modifications and adjustments to align with your brand.
Note: You can play around with a lot of additional options in the WordPress Customizer. The majority of them have been created to improve your site’s user experience. As an example, you can:
Choose the default layout based on the requirements of your website: the sidebar’s location (left, center, or nowhere), the blog’s listing’s display, if the site should have a single background picture, button shapes, and much more.

Put in another context, they provide certain necessary features for your site’s regular operation. Basically, plugins are an excellent way to acquire a few outstanding characteristics without having to know any coding when you’re learning how to build an online presence on your own.
These are many premium WordPress plugins that you should probably get, and the most beneficial part is that they’re all free:
Yoast SEO assists you in optimizing your website for search engines and improving its overall usability.
Google Analytics for WordPress: this plugin connects your website to the web’s most commonly used traffic analysis tool.
Enhances the security of your website built on WordPress using Wordfence Security.
Your website is promptly backed up by UpdraftPlus.
Optimole is an image improvement tool.
Better than just posting your email address in a simple written form on your online presence, WPForms allows you to add active contact forms that your visitors can use to get in contact with you directly.
Take a look at the following compilation of the all-time greatest WordPress plugins. There might be something attractive there for yourself as well.
Plugin set-up is easy. All you need to know when the plugin that we’re dealing with is free is its name.
Navigate to Plugins → Add New from your WordPress dashboard after that. After that, input the desired plugin’s names into the search bar and select “Install” and “Activate.”
Simply navigate to Pages → Add New in your WordPress dashboard in order to do that. Upon viewing this screen:
Now that you know how to do it, let’s move on to the pages that you should think about making:
One of the best ways to advertise not only the site itself but any things you may wish to sell through it is with a blog (or, more generally, with content marketing). You can also get multipurpose blog wordpress theme for that purpose
Not only do I believe this, but research also supports my assertion that blogs are the best online marketing tool accessible, with 55% of marketers citing blogging as their top in-bound advertising priority [2].
Keeping a blog is a simple idea. What you do is regularly publish articles about the topic of your website.
On a technical level, WordPress comes with blogging features built in from the beginning. In reality, WordPress began life as a blogging tool.
Simply navigate to Posts → Add New (going from your WordPress dashboard) to start a new blog post.
The actual method of writing a blog post is virtually the same as that of starting a new page. The options are largely the same, and the editing window is virtually the same.
You may tag and categorize your posts, which is one of the few variations.
When you’re finished editing a blog post, select “Publish.”
Each of your pages should be selected as the primary blog listing for your posts so that they may be easily accessed.
You may now access after setting up a WordPress site and view all of your most recent blog entries there. To ensure that visitors feel safe while
Now that your website’s blog is up and running and all of your crucial pages are accessible, this is an excellent opportunity to improve the navigation of your website and make it simpler for users to navigate around.
Here, we’re going to concentrate on two factors:
When determining how to build a website, menus are crucial because they are the main means by which users travel to your site.
You will have a few options when it comes to menu settings, depending on your theme. Generally, you are capable of performing the following (using Hestia as an example):
Firstly, navigate to your WordPress dashboard’s Appearance → Menus.
This standard panel will appear:
Each of the pages that you can select to add to a submenu is located on the left. The drop-down menu architecture itself and all of its settings are visible to the right.
First, let’s choose a few important pages and add them to the menu. Selecting About, Contact, and any additional pages or pages that you feel necessary to include should be added to the menu.
The ability to change the menu items by dragging and dropping them is the best aspect of this entire panel.
Once you’re completed, choose the bottom menu location. When you choose the “Primary Menu” assignment, the menu frequently appears in the top portion of the webpage. You certainly ought to have this on your main menu. For the settings to be saved, select “Save Menu.”
Extra menus can also be made. Simply choose the “create a new menu” link that is shown in the previous screenshot. You are going to get an identical menu creation screen as a consequence of this. Every menu should be shown in an entirely distinct location. So you might designate this fresh version as the “Footer Menu.”
Users will now see the menu as soon as they visit your website.
One of WordPress’s more outdated features is widgets. A widget is, in essence, a little content block that can be placed anywhere on the page.
These blocks are typically seen in the site’s footer or sidebar.
Click on Appearance → Widgets in the dashboard of your site to set your widgets and see an example of how this might appear.
There are more widget places available in the Hestia theme besides the sidebar and footer, but for the time being, we are going to focus on those.
Just select any widget on the left side and drag and drop it onto the specially created widget space on the opposite side to add it to a widget area.
For example, as you can see from the screenshot above, my sidebar on my website includes Search, Recent Posts, the Archives, and Categories. For instance, here’s how these widgets appear on my About page:
Once the navigation and widgets are finished, your website becomes almost public.
In conclusion, this article provides a comprehensive guide for setting up a WordPress website from scratch. It emphasizes the importance of small business owners learning to create websites themselves
The article breaks down the process of setting up a WordPress site into eight steps, covering everything from selecting a platform, domain name, and hosting provider to customizing the website’s appearance by choosing a Premium WordPress themes and adding essential pages. It also discusses the importance of using WordPress, the most popular content management system, and introduces essential plugins for improving website performance, security, and SEO. Also you can get WP Theme Bundle from VW Themes where you can get 240+ premium themes just at a price tag of $99.
The guide highlights the importance of having essential pages, such as the About, Contact, Privacy Policy, and FAQ pages, and provides guidance on creating and maintaining a blog for content marketing. It also explains how to improve site navigation through menus and widgets.
Overall, this article serves as a valuable resource for individuals looking to create a professional WordPress website independently, without the need for advanced coding skills. It provides a step-by-step process and offers valuable insights into why WordPress is a preferred choice for website creation.
Copyright © 2021 Buy WP Templates. All Right Reserved.