Splash into savings! Enjoy 20% OFF on our Bundle of 250+ Premium WP Themes! with Code "SPLASH20"
Splash into savings! Enjoy 20% OFF on our Bundle of 250+ Premium WP Themes! with Code "SPLASH20"
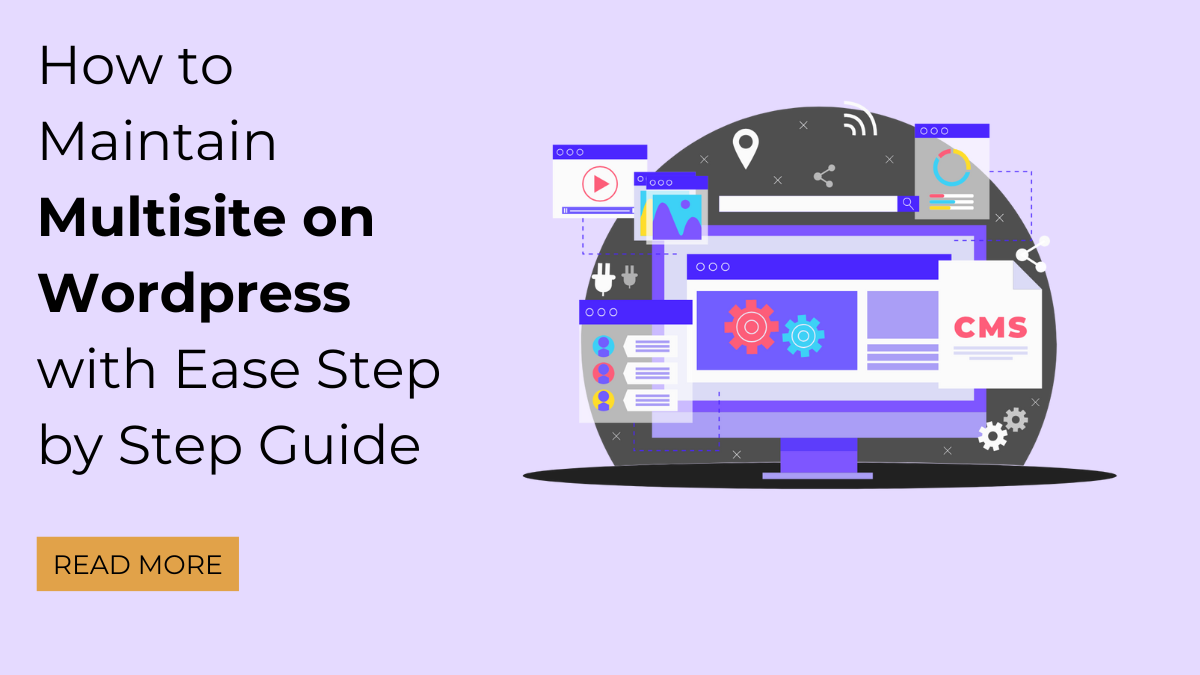
Multisite on WordPress derives its name from being an effective instrument that lets you effectively manage several websites. But a lot of WordPress users are unfamiliar with Multisite On WordPress and how to enable it on their website. For this reason alone, knowing how to get going with a WordPress multisite can be quite helpful.
In this article, we’ll walk you through the method of activating Multisite for new as well as previous WordPress sites. After that, we’ll show you how to manage all of your plugins and Free Ecommerce WordPress themes, administer users, and add additional websites to your budding multisite network.
There are two main techniques for configuring a multisite on WordPress, which vary based on your particular situation and the resources given to you by your host. Before going on to the mechanical method, let’s begin with the simplest one.
You’re able to immediately enable multisite when you know how to install WordPress using the Softaculous Auto Installer. Don’t worry when your host decides not to supply it. In a moment, we’ll demonstrate a different route.
You must go to your cPanel dashboard and search for the WordPress option within the Softaculous area in order to enable multisite via Softaculous.
To access the Install tab, select the icon. There are several fields, like its name and the administrator credentials, that you must fill out when trying to begin setting up your website. There should be a setting named Enable Multisite on WordPress when you go down to the Website Settings section:
Click the Install option after enabling this setting and completing the remaining fields on the page. You will be able to utilize the additional features the following time you reach your dashboard once Softaculous sets up Multisite on WordPress for you.
Before we get into that, let’s talk about what to do when you already own a WordPress website that has been configured (as well as when your server does not provide the Softaculous installer).
You must make modifications to one of WordPress’ core files in order to actively enable Multisite on a new or existing WordPress website. Fortunately, it’s a lot simpler than it appears. Some of you must visit your website using an FTP client (we suggest FileZilla) and search for the wp-config.php files in the WordPress root folder:

After you’ve identified it, select View/Edit with a right-click on the file. This will launch a text editor of your choice and open wp-config.php. Following that, add the line of code that follows in the immediate area of the file’s bottom:
|define( 'WP_ALLOW_MULTISITE', true)|;Remember that this code must be pasted before the portion of the line that says, That’s all, stop editing! Happy blogging. */, as the file ends with that sentence.
After that, exit your text editor and save your modifications. You can now view your dashboard properly and search for the newly added Network Setup option underneath the Tools tab:
You still need to specify a few simple network settings before you can finish. The first thing to think about is the URL structure of your website; you may use subdomains and directories for every website on your network. Some of you have the last thing to say, but we like subdomains because they look more official:
In order to receive notifications, you need to secondarily give your network an identity and input your email address:
After you adjust these settings, WordPress will provide you with two code snippets to add: to.htaccess and wp-config.php (both of which are located in your root directory). Use the same FTP access to access these files that you did just now, add the following lines of code, and publish your modifications to both files. Your multisite connection will then be operational.
Using one of the methods mentioned above to set up a multisite on WordPress, you’ll begin to see some modifications on your dashboard. Specifically, Multisite adds certain additional tabs that you can use to administer your network in place of your default ones. Let’s begin by examining the recently added Sites tab.
With the possible exception of the site where you’ve recently set up a multisite, your network is supposed to be empty for now. Let’s go to the Sites → Add New page and fix that:
Decide on a name that reflects your subdomain, job title, language, and email address for the site administrator.
When finished, select Add Site to integrate the newly established website into your network. That’s all there is to complete it.
Utilizing Multisite to install plugins is exactly the same as using a standard WordPress website. But you are going to have the choice to enable a plugin for your whole network after you install it.
Upon activating the plugin through this button, all of the sites inside your network will have access to it. Some of you will need to go through this process again for each plugin you wish to utilize on your network because individual site managers will not be able to configure their own plugins.
It is exactly the same procedure for adding themes for WordPress to your network. Site administrators, however, are allowed to select the theme from among the ones that are available for their websites.
Multisite is going to generate administrator accounts for each site that you add to your network. All you need to do, though, is navigate to the Sites page, select the Edit button for the web page you wish to change, and locate the Users tab when you want to assign someone else administration of these sites: Proceed to the Add New User section by scrolling down. Here, you can pick a user role using the drop-down box, input a matching email address, and choose a username:
Then, simply carry out this procedure once more for any additional user you wish to add. Users are free to assign responsibilities wherever they see fit, but we do advise you to keep the total number of administrators to a minimum for safety reasons.
With the support of Multisite on WordPress, users may effectively manage numerous websites. Many people have no idea how to activate it on their website, though. There are two main methods to activate WordPress Multisite: manually or through the Softaculous Auto Installer.
If you’re a new WordPress user, go to your cPanel dashboard and look for the WordPress options under the Softaculous section to activate Multisite.
Using the support of Multisite on WordPress, users may effectively manage numerous websites. Many people have no idea how to activate it on their website, though. There are two main methods to activate WordPress Multisite: manually or through the Softaculous Auto Installer.
If you’re a new WordPress user, go to your cPanel dashboard and look for the WordPress options under the Softaculous section to activate Multisite.
You can manually enable Multisite for websites built with WordPress that already exist by modifying one of the core files. An FTP client such as FileZilla can be used for this, and after that, the line of code declaring ‘WP_ALLOW_MULTISITE’, true, can be added.
Take these actions to maintain your blog’s WordPress blogs using Multisite:
When summed up, WordPress Multisite is a helpful tool for adding more websites to your intranet, managing plugins and Premium WordPress themes, and administering numerous websites.
Not really, no. Additionally, Bing and Google both treat subdomains and subdirectories as different internet pages; therefore, using them in Multisite has no effect on SEO. I have found the most simple way for you to convert to a multisite network.
Copyright © 2021 Buy WP Templates. All Right Reserved.